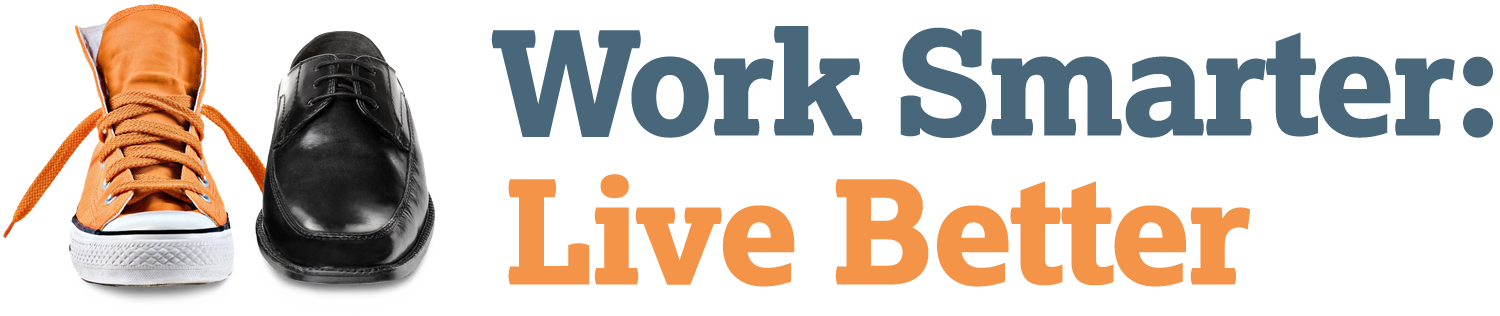How did managers deal with their letters in the old days?

Ok you might be too young to remember, but it wasn’t too long ago that most leaders had someone who would sort through their mail. You may not have the luxury of having an EA who sorts through your emails, but did you know you can use Outlook to help you with this?

Bonjour. In this video, I want to discuss a few simple Outlook rules which can help you manage your inbox.
Nothing fancy, just simple suggestions.
I have the pleasure of working with many leaders, high performers who are swamped among other things with emails. It is true that in some companies I am starting to see a decline in the number of emails, thanks to tools like Teams or Slack. But it’s not uncommon for me to meet people who have to manage 300 plus emails per day.
300 plus….
Suggestion 1: use Focused inbox. Outlook has developed this simple tool that divides your inbox into Focused and Others. Focused are the important emails you should check first. Others are the rest.
Just above your emails in your inbox you will see on the right a ‘By Date ▼’. Click on the arrow and choose ‘Show Focused Inbox’. You can then teach Outlook what emails should have been put in Focused or Others by right clicking on any emails and choosing ‘Move to Others’ or ‘Move to Focused’. At the same time Outlook learns to sort little by little the important emails for you and move the rest to ‘Others’. Pretty impressive eh?
Suggestion 2: color code your inbox. Why would you color code your inbox? To make the important emails / people stand out. You can decide that all emails from your boss John Smith are in red. Or more importantly all the emails sent from your husband or wife are in red!!!!
This isn’t an Outlook rule but a formatting one. Go to View / View Settings / Conditional Formatting. Then Add a new rule, choose the color in the Font and put the name of the person in the condition.
Suggestion 3: move to folder. You can ask Outlook to move all the emails from a specific sender into a specific folder. For example, if you subscribe to a great newsletter, you can create a specific folder for that newsletter, create this rule and then once a week check it.
Simply click on Rules / Create Rules and play with the options.
When I train a team I make them explore and play with these rules. Once people are shown how to do it, they really like it and begin creating other rules and formatting.
This is this week’s, Work Smarter: Live Better tip. Spend a little bit of time exploring and playing with Outlook rules. Have a great day.
A bientôt,
Cyril